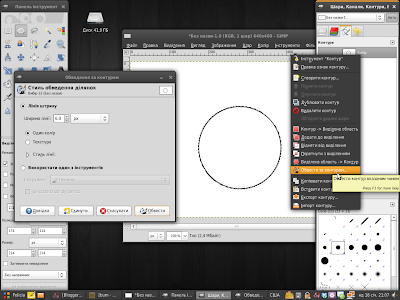
Далі, обираємо Виділення -> Зменшити і дещо зменшуємо розмір кругового виділення. І знову повторюємо попередні дії для того щоб намалювати внутрішнє коло.
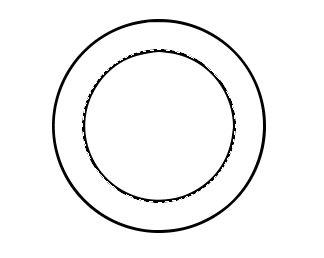
Тепер з допомогою Виділення -> Збільшити знову збільшимо розмір кола, так щоб нове виділення проходило між вже створеними. Воно буде вказувати на середню лінію по якій буде проходити текст. Знову створюємо контур (Виділення -> У контур). Далі, обираємо інструмент Текст і створюємо необхідний текст. На даному етапі, абсолютно неважливо де він буде розміщений.
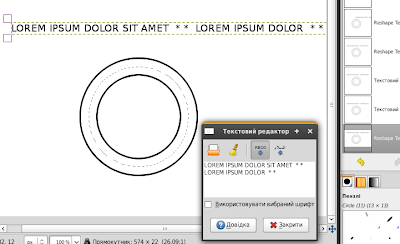
Тепер на панелі інструментів, у властивостях інструменту Текст натискаємо на кнопку Текст за контуром. В результаті буде створено новий видимий контур на основі набраного тексту, викривлений по раніше нами заданій траекторії. Тепер можемо видалити текстовий шар, він нам більше не знадобиться. Далі, на панелі Контури у контекстному меню щойно створеного контура, обираємо Контур -> Виділена область. Після цього, можемо видалити всі контури з панелі, вони нам теж більше не знадобляться. На зображенні ж тепер ми бачимо виділену область по контуру літер. Обираємо інструмент Пензель і у властивостях збільшуємо Масштаб, для зручності. Тепер пройшовшись по виділенню, заповнюємо його кольором. Далі, обраємо Виділення -> Зняти. Ось, що отримаємо в результаті.
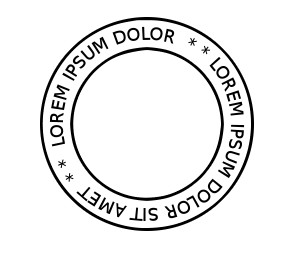
Ну і ще раз скориставшись інструментом Текст, заповнюємо інформацією середину штампа. Отриманий тестовий шар об'єднуємо з фоном, обравши у контекстному меню шара Об'єднати з попереднім.

Тепер нам потрібно лише зробити штамп більш схожим на справжній. Для цього, створимо новий шар. У опції Тип заповнення шару оберемо Колір тла. В результаті, новий шар повністю закриє наш штамп. Тепер оберемо Фільтри -> Растерізація -> Хмари -> Різні плями. Далі вже йде творчість. Можна виділити опцію Турбулентність і поекспериментувати з параметри Розмір по X та Розмір по Y. З допомогою Колір -> Яскравість-Контраст, робимо отримане зображення більш контрастним і темним. Далі, з допомогою Фільтр -> Шум -> Вибір, додамо трохи шуму. Тут також можна поекспериментувати з опціями Випадковість та Повторів. Після застосування фільтру, обираємо на панелі Шари режим відображення нашого шару - Додавання. Результат буде наступним.

Об'єднаємо шари, обравши Звести зображення у контекстному меню шару. Далі, оберемо інструмент Обертання, перемістимо центр обертання у центр штампу і оберемо кут повороту (наприклад -20 градусів). Після підтвердження повороту, залишається лише кадрувати отримане зображення і ми отримаємо остаточний варіант штампу.
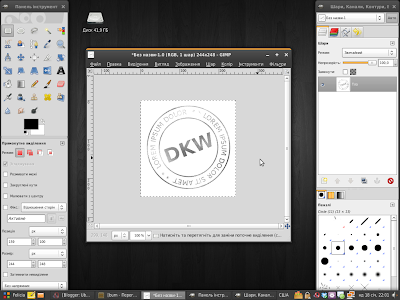
От і все, удачі вам з GIMP.
Немає коментарів:
Дописати коментар